安装VirtualBox
方法一:下载.deb安装包
根据你的操作系统类型,32位(i386)或者64位(amd64)到下面提供的的官方下载页面下载相应的.deb 安装包:
https://www.virtualbox.org/wiki/Linux_Downloads
对于Ubuntu 14.10来说,下载Ubuntu 14.04的安装包。下载完成以后,双击打开下载好的安装包选择用Ubuntu软件中心打开然后点击安装按钮
方法二:添加Virtualbox的软件源来获得后续的更新;
Oracle为Ubuntu Linux提供了一个官方的软件源,支持Ubuntu 10.04, Ubuntu 12.04, Ubuntu 12.10, Ubuntu 13.04, Ubuntu 13.10, and Ubuntu 14.04系统的安装
为了添加软件源,请摁下键盘上的 Ctrl+Alt+T 打开一个终端,并运行下面的代码:
sudo sh -c 'echo "deb http://download.virtualbox.org/virtualbox/debian $(lsb_release -cs) contrib" >> /etc/apt/sources.list.d/virtualbox.list'
wget -q https://www.virtualbox.org/download/oracle_vbox.asc -O- | sudo apt-key add -
sudo apt-get update sudo apt-get install virtualbox-4.3
VirtualBox 终端环境添加 USB 设备支持
安装完 VirtualBox 后,需要实现虚拟系统对打印机和U盘的访问。这时就需要挂载 USB 接口并添加到虚拟机。过程如下:
添加 usbfs 用户组
sudo groupadd usbfs
添加用户到 usbfs 用户组
sudo adduser username usbfs
挂载 USB 设备
首先需要确定挂载所属用户的组 ID。使用以下命令获得:
cat /etc/group|grep usbfs
得到的结果应该类似于: usbfs:x:1001:zzxworld,其中 1001 就是需要的组 id。有了这个数字后,接下来编辑 /etc/fstab 文件,添加 USB 挂载信息到末尾:
none /proc/bus/usb usbfs devgid=1001,devmode=664 0 0
接下来重启一下系统先,让 fstab 里的配置生效。
添加 USB 设备到 VirtualBox
插入 USB 设备。使用下面的命令查看 VirtualBox 目前可用的 USB 设备:
vboxmanage list usbhost
UUID: … VendorId: … ProductId: … Revision: … Manufacturer: … Product: … SerialNumber: … Address: … Current State: …
vboxmanage usbfilter add 0 –target winxp -name ‘My USB Dervice’ –action hold –active yes -vendorid “VendorId” –productid “ProductId” –remote no –serialnumber “SerialNumber”
联系信息:邮箱aoxolcom@163.com或见网站底部。









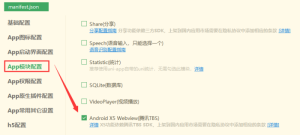
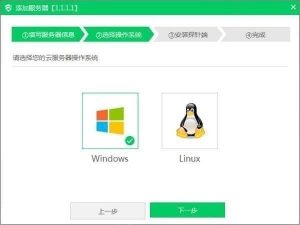








请登录后发表评论
注册
社交帐号登录