从运维的角度来说,我们需要掌握 Docker 的镜像下载、运行新的容器、登录新容器、在容器内运行命令,以及销毁容器。
当我们安装 Docker 的时候,会涉及两个主要组件:Docker 客户端和 Docker daemon(有时也被称为“服务端”或者“引擎”)。
daemon 实现了 Docker 引擎的 API。
使用 Linux 默认安装时,客户端与 daemon 之间的通信是通过本地 IPC/UNIX Socket 完成的(/var/run/docker.sock);在 Windows 上是通过名为 npipe:////./pipe/docker_engine 的管道(pipe)完成的。
可以使用docker version命令来检测客户端和服务端是否都已经成功运行,并且可以互相通信。
> docker version Client: Version: 18.01.0-ce API version: 1.35 Go version: go1.9.2 Git commit: 03596f5 Built: Wed Jan 10 20:11:05 2018 OS/Arch: linux/amd64 Experimental: false Orchestrator: swarm Server: Engine: Version: 18.01.0-ce API version: 1.35 (minimum version 1.12) Go version: go1.9.2 Git commit: 03596f5 Built: Wed Jan 10 20:09:37 2018 OS/Arch: linux/amd64 Experimental: false
如果能成功获取来自客户端和服务端的响应,那么可以继续后面的操作。
如果在使用 Linux 的时候,服务端返回了异常响应,则可尝试在命令的前面加上 sudo 如:sudo docker version。
如果加上 sudo 之后命令正常运行,那么我们需要将当前用户加入到 docker 用户组,或者给所有的命令都加上 sudo 前缀。
镜像
将 Docker 镜像理解为一个包含了 OS 文件系统和应用的对象会很有帮助。
如果实际操作过,就会认为与虚拟机模板类似。虚拟机模板本质上是处于关机状态的虚拟机。
在 Docker 世界中,镜像实际上等价于未运行的容器。如果作为一名开发者,则可以将镜像比作类(Class)。
在 Docker 主机上运行docker image ls命令。
$ docker image ls REPOSITORY TAG IMAGE ID CREATED SIZE
如果运行命令环境是刚完成 Docker 安装的主机,或者是 Play With Docker,那么 Docker 主机中应当没有任何镜像,命令输出内容会如上所示。
在 Docker 主机上获取镜像的操作被称为拉取(pulling)。如果使用 Linux,那么会拉取 ubuntu:latest 镜像;如果使用 Windows,则会拉取 microsoft/powershell:nanoserver 镜像。
再次运行docker image ls命令来查看刚刚拉取的镜像。
$ docker images REPOSITORY TAG IMAGE ID CREATED SIZE ubuntu latest 00fd29ccc6f1 3 weeks ago 111MB
镜像包含了基础操作系统,以及应用程序运行所需的代码和依赖包。刚才拉取的 ubuntu 镜像有一个精简版的 Ubuntu Linux 文件系统,其中包含部分 Ubuntu 常用工具。
而 Windows 示例中拉取的 microsoft/powershell 镜像,则包含了带有 PowerShell 的 Windows Nano Server 操作系统。
如果拉取了如 nginx 或者 microsoft/iis 这样的应用容器,就会得到一个包含操作系统的镜像,并且在镜像中还包括了运行 Nginx 或 IIS 所需的代码。
重要的是,Docker 的每个镜像都有自己的唯一 ID。用户可以通过引用镜像的 ID 或名称来使用镜像。
如果选择使用镜像 ID,通常只需要输入 ID 开头的几个字符即可——因为 ID 是唯一的,Docker 知道用户想引用的具体镜像是哪个。
容器
如果已经拥有一个拉取到本地的镜像,可以使用docker container run命令从镜像来启动容器。
在 Linux 中启动容器的命令如下。
$ docker container run -it ubuntu:latest /bin/bash root@6dc20d508db0:/#
在 Windows 中启动容器的命令如下。
> docker container run -it microsoft/powershell:nanoserver pwsh.exe Windows PowerShell Copyright (C) 2016 Microsoft Corporation. All rights reserved. PS C:>
仔细观察上面命令的输出内容,会注意到每个实例中的提示符都发生了变化。这是因为 -it 参数会将 Shell 切换到容器终端——现在已经位于容器内部了!
接下来分析一下 docker container run 命令。docker container run 告诉 Docker daemon 启动新的容器。
其中 -it 参数告诉 Docker 开启容器的交互模式并将读者当前的 Shell 连接到容器终端。接下来,命令告诉 Docker,用户想基于 ubuntu:latest 镜像启动容器(如果用户使用 Windows,则是基于 microsoft/powershell:nanoserver 镜像)。
最后,命令告诉 Docker,用户想要在容器内部运行哪个进程。对于 Linux 示例来说是运行 Bash Shell,对于 Windows 示例来说则是运行 PowerShell。
在容器内部运行ps命令查看当前正在运行的全部进程。
Linux 示例如下。
root@6dc20d508db0:/# ps -elf F S UID PID PPID NI ADDR SZ WCHAN STIME TTY TIME CMD 4 S root 1 0 0 - 4560 wait 13:38 ? 00:00:00 /bin/bash 0 R root 9 1 0 - 8606 - 13:38 ? 00:00:00 ps -elf
Windows 示例如下。
PS C:> ps Handles NPM(K) PM(K) WS(K) CPU(s) Id SI ProcessName ------- ------ ----- ----- ------ -- -- ----------- 0 5 964 1292 0.00 4716 4 CExecSvc 0 5 592 956 0.00 4524 4 csrss 0 0 0 4 0 0 Idle 0 18 3984 8624 0.13 700 4 lsass 0 52 26624 19400 1.64 2100 4 powershell 0 38 28324 49616 1.69 4464 4 powershell 0 8 1488 3032 0.06 2488 4 services 0 2 288 504 0.00 4508 0 smss 0 8 1600 3004 0.03 908 4 svchost 0 12 1492 3504 0.06 4572 4 svchost 0 15 20284 23428 5.64 4628 4 svchost 0 15 3704 7536 0.09 4688 4 svchost 0 28 5708 6588 0.45 4712 4 svchost 0 10 2028 4736 0.03 4840 4 svchost 0 11 5364 4824 0.08 4928 4 svchost 0 0 128 136 37.02 4 0 System 0 7 920 1832 0.02 3752 4 wininit 0 8 5472 11124 0.77 5568 4 WmiPrvSE
Linux 容器中仅包含两个进程。
- PID 1:代表 /bin/bash 进程,该进程是通过 docker container run 命令来通知容器运行的。
- PID 9:代表 ps -elf 进程,查看当前运行中进程所使用的命令/程序。
命令输出中展示的ps -elf进程存在一定的误导,因为这个程序在ps命令退出后就结束了。这意味着容器内长期运行的进程其实只有 /bin/bash。
Windows 容器运行中的进程会更多,这是由 Windows 操作系统工作方式决定的。
虽然 Windows 容器中的进程比 Linux 容器要多,但与常见的 Windows 服务器相比,其进程数量却是明显偏少的。
按 Ctrl-PQ 组合键,可以在退出容器的同时还保持容器运行。这样 Shell 就会返回到 Docker 主机终端。可以通过查看 Shell 提示符来确认。
返回到 Docker 主机的 Shell 提示符,再次运行ps命令。
Linux 示例如下。
$ ps -elf F S UID PID PPID NI ADDR SZ WCHAN TIME CMD 4 S root 1 0 0 - 9407 - 00:00:03 /sbin/init 1 S root 2 0 0 - 0 - 00:00:00 [kthreadd] 1 S root 3 2 0 - 0 - 00:00:00 [ksoftirqd/0] 1 S root 5 2 -20 0 - 00:00:00 [kworker/0:0H] 1 S root 7 2 -0 - 0 - 00:00:00 [rcu_sched] <Snip> 0 R ubuntu 22783 22475 0 - 9021 - 00:00:00 ps -elf
Windows 示例如下。
> ps Handles NPM(K) PM(K) WS(K) CPU(s) Id SI ProcessName ------- ------ ----- ----- ------ -- -- ----------- 220 11 7396 7872 0.33 1732 0 amazon-ssm-agen 84 5 908 2096 0.00 2428 3 CExecSvc 87 5 936 1336 0.00 4716 4 CExecSvc 203 13 3600 13132 2.53 3192 2 conhost 210 13 3768 22948 0.08 5260 2 conhost 257 11 1808 992 0.64 524 0 csrss 116 8 1348 580 0.08 592 1 csrss 85 5 532 1136 0.23 2440 3 csrss 242 11 1848 952 0.42 2708 2 csrss 95 5 592 980 0.00 4524 4 csrss 137 9 7784 6776 0.05 5080 2 docker 401 17 22744 14016 28.59 1748 0 dockerd 307 18 13344 1628 0.17 936 1 dwm <SNIP> 1888 0 128 136 37.17 4 0 System 272 15 3372 2452 0.23 3340 2 TabTip 72 7 1184 8 0.00 3400 2 TabTip32 244 16 2676 3148 0.06 1880 2 taskhostw 142 7 6172 6680 0.78 4952 3 WmiPrvSE 148 8 5620 11028 0.77 5568 4 WmiPrvSE
可以看到与容器相比,Docker 主机中运行的进程数要多很多。Windows 容器中运行的进程要远少于 Windows 主机,Linux 容器中的进程数也远少于 Linux 主机。
在之前的步骤当中,是使用 Ctrl-PQ 组合键来退出容器的。在容器内部使用该操作可以退出当前容器,但不会杀死容器进程。
可以通过docker container ls命令查看系统内全部处于运行状态的容器。
$ docker container ls CONTAINER ID IMAGE COMMAND CREATED STATUS NAMES e2b69eeb55cb ubuntu:latest "/bin/bash" 7 mins Up 7 min vigilant_borg
上述的输出显示只有一个运行中的容器。这就是前面示例中创建的那个容器。输出中有该容器,证明了容器在退出后依然是运行的。可以看到这个进程是 7min 之前创建的,并且一直在运行。
连接到运行中的容器
执行docker container exec命令,可以将 Shell 连接到一个运行中的容器终端。因为之前示例中的容器仍在运行,所以下面的示例会创建到该容器的新连接。
Linux 示例如下。
$ docker container exec -it vigilant_borg bash root@e2b69eeb55cb:/#
示例中的容器名为“vigilant_borg”。读者环境中的容器名称会不同,所以请记得将“vigilant_borg”替换为自己 Docker 主机上运行中的容器名称或者 ID。
Windows 示例如下。
> docker container exec -it pensive_hamilton pwsh.exe Windows PowerShell Copyright (C) 2016 Microsoft Corporation. All rights reserved. PS C:>
本例中使用的容器为“pensive_hamilton”。同样,读者环境中的容器名称会不同,所以请记得将“pensive_hamilton”替换为自己 Docker 主机上运行中的容器名称或者 ID。
注意,Shell 提示符又发生了变化。此时已登录到了容器内部。
docker container exec命令的格式如下:
docker container exec <options> <container-name or container-id> <command/app>
在示例中,将本地 Shell 连接到容器是通过 -it 参数实现的。本例中使用名称引用容器,并且告诉 Docker 运行 Bash Shell(在 Windows 示例中是 PowerShell)。
使用十六进制 ID 的方式也可以很容易地引用具体容器。
再次使用 Ctrl-PQ 组合键退出容器。
Shell 提示符应当退回到 Docker 主机中。
再次运行docker container ls命令来确认容器仍处于运行状态。
$ docker container ls CONTAINER ID IMAGE COMMAND CREATED STATUS NAMES e2b69eeb55cb ubuntu:latest "/bin/bash" 9 mins Up 9 min vigilant_borg
通过docker container stop和docker container rm命令来停止并杀死容器。切记需要将示例中的名称 /ID 替换为读者自己的容器对应的名称和 ID。
$ docker container stop vigilant_borg vigilant_borg $ docker container rm vigilant_borg vigilant_borg
通过运行docker container ls命令,并指定 -a 参数来确认容器已经被成功删除。添加 -a 的作用是让 Docker 列出所有容器,甚至包括那些处于停止状态的。
$ docker container ls -a CONTAINER ID IMAGE COMMAND CREATED STATUS PORTS NAMES
联系信息:邮箱aoxolcom@163.com或见网站底部。



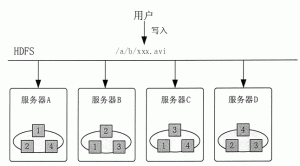


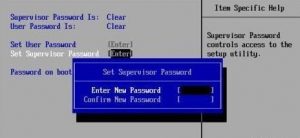












请登录后发表评论
注册
社交帐号登录