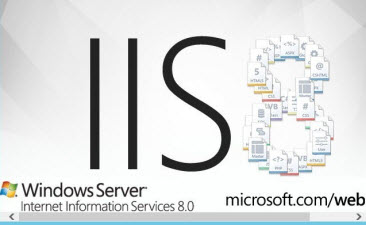
1. IIS 8.0安装IIS 8.0是Windows Server 2012中的网络信息服务。安装步骤如下:
1)打开“服务器管理器”。选择“添加角色和功能”。
2)选择“基于角色或基于功能的安装”。点击“下一步”。
3)选择“角色”下的“Web服务器(IIS)”。弹出“添加功能”窗口,选择“IIS管理脚本和工具”,点击“添加功能”。
4)点击“下一步”直至“确认安装选择”窗口。检查选定的IIS组件,点击“安装”开始安装。
5)安装完成后,IIS相关组件会被安装至C:\inetpub文件夹下。IIS服务会被设置为自动启动。
2. 安装ASP及相关组件
1)在“服务器管理器”中,选择“添加角色和功能”。选择“功能”。
2)展开“应用程序开发”功能。选择“网络应用程序客户端”功能。
3)勾选“ASP”和“ASP.NET”以及相关可选功能如ADO等。点击“下一步”完成安装。
3. 创建ASP应用程序池
1)在IIS管理器中选择“应用程序池”。右键点击“DefaultAppPool”,选择“属性”。
2)在“常规”选项卡下,选中“启动如下应用程序池”的复选框。在“.NET Framework版本”下选择“.NET Framework v4.0”。
3)转到“高级设置”选项卡。在“启用32位应用程序”下选中“是”。 点击“确定”保存配置。
4. 添加ASP网站
1)在IIS管理器中右键点击“站点”,选择“添加网站”或“添加应用程序”。
2)设置网站名称和物理路径。物理路径指网站文件在服务器上实际存储的位置。
3)在“绑定”下添加网站的IP地址与端口。设置主机名,可选。
4)在“应用程序池”下选择“DefaultAppPool”。本教程使用的应用程序池。
5)设置网站的“身份验证”和“授权规则”。可选,根据需要配置。
6)点击“确定”完成网站创建。
IIS会自动在物理路径下创建default.htm默认页。后续的错误页配置、ASP文件部署与访问、高级配置等步骤您已经了解,这里不再赘述。
联系信息:邮箱aoxolcom@163.com或见网站底部。



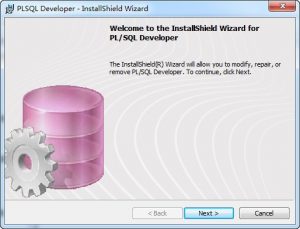













请登录后发表评论
注册
社交帐号登录