在Windows7纯净版系统中,进行Word文档分屏显示的设置步骤如下:
1. 打开Word文档,点击“视图”选项卡。
2. 在“视图”选项卡中,点击“分屏读模式”按钮。此时文档窗口会分成两块显示。
3.点击右上方的“切换窗口”按钮,文档视图会在“标准模式”和“读模式”之间切换。
4. 若要自定义分屏显示比例,点击“窗口”选项卡→“分割窗口”按钮。
5. 在出现的“分割窗口”对话框中,拖动滑块调整窗口比例,点击“确定”保存设置。
6. 这样就可以实现Word文档的两窗口并排显示。你在一个窗口中阅读文档,而另一个窗口中浏览文档结构或查找内容。
7. 若还需要对分屏后的某一窗口做设置,需先点击该窗口使其成为活动窗口,然后进行操作。比如设置活动窗口的滚动同步、窗口比例等。
8. 分屏显示的窗口可以相互切换和关闭。点击“窗口”→“交换窗口”或“窗口”→“关闭窗口”进行操作。
9. 若要取消分屏显示,点击“视图”→“标准模式”按钮还原成一个文档窗口。所有修改的窗口设置将被还原。
除了使用Word自带的分屏功能外,你还可以使用Windows本身的多个桌面或屏幕来显示Word文档。具体步骤如下:
1. 打开两个或多个Word实例,每个实例打开一个文档。
2. 鼠标移至任务栏,并长按Word图标,出现多个Word窗口的缩略图。
3. 点击其中一个缩略图,并拖动至右边界,会出现新的桌面/屏幕,释放鼠标该Window就会最大化显示在新屏幕上。
4. 重复上一步,将各个Word实例窗口移动至不同的桌面/屏幕上。
5. 使用“Win+Tab”或“Ctrl+Win+左/右方向键”在各个桌面/屏幕之间切换。
联系信息:邮箱aoxolcom@163.com或见网站底部。



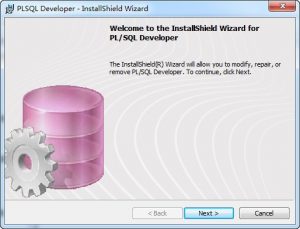



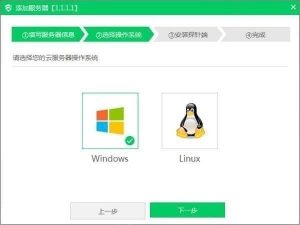
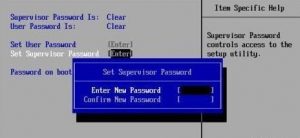
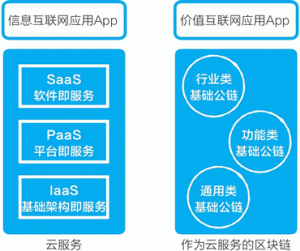








请登录后发表评论
注册
社交帐号登录