准备工作
需要提前下载的工具软件
1、php5.45,windows应该使用PHP的非线程安全(NTS)版本。我经常用织梦程序做站,所以选择php-5.4.45-nts-Win32-VC9-x86.zip,下载地址:
https://windows.php.net/downloads/releases/archives/php-5.4.45-nts-Win32-VC9-x86.zip2、MYSQL数据库,我这里选择了mysql-5.5.62-winx64。下载地址
https://dev.mysql.com/get/Downloads/MySQL-5.5/mysql-5.5.62-winx64.msi3、phpMyAdmin数据库管理软件 下载地址:
https://files.phpmyadmin.net/phpMyAdmin/4.4.12/phpMyAdmin-4.4.12-all-languages.7z第一步 安装IIS
首先,右键单击右下角的WINDOWS徽标,点击设置-应用程序-程序和功能(或者是直接搜索控制面板点击程序和功能)
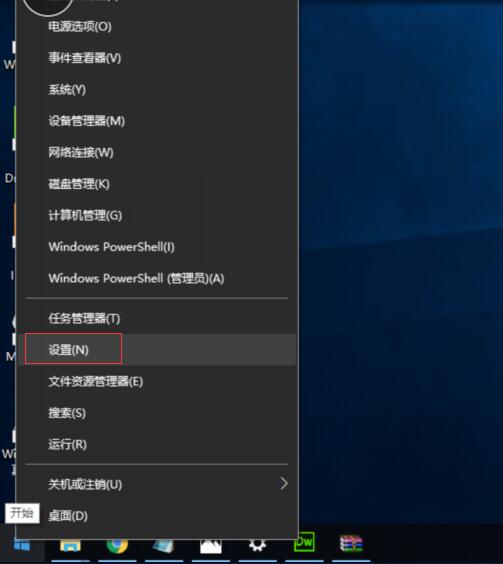
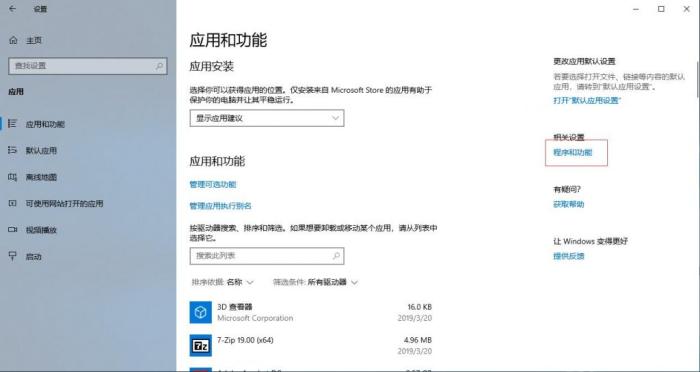
点击:启用或者关闭WINDOWS功能
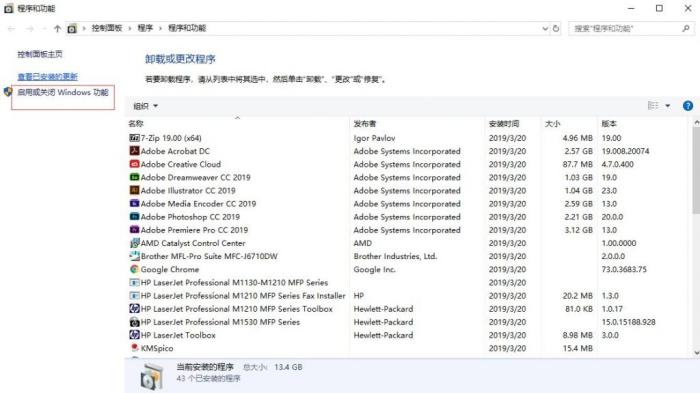
选中internet information services,点开万维网服务-应用程序开发功能,选中CGI,然后确定保存。
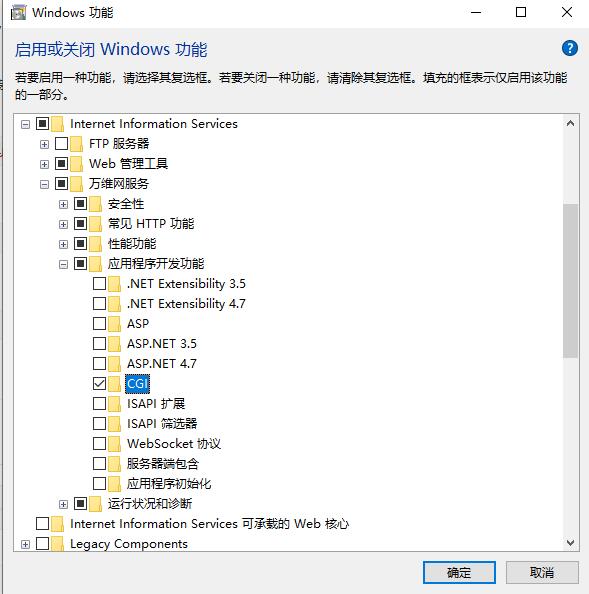
然后在管理工具里面就可以看到IIS管理器了。把这个管理器发送快捷式到图片。方便后面操作。
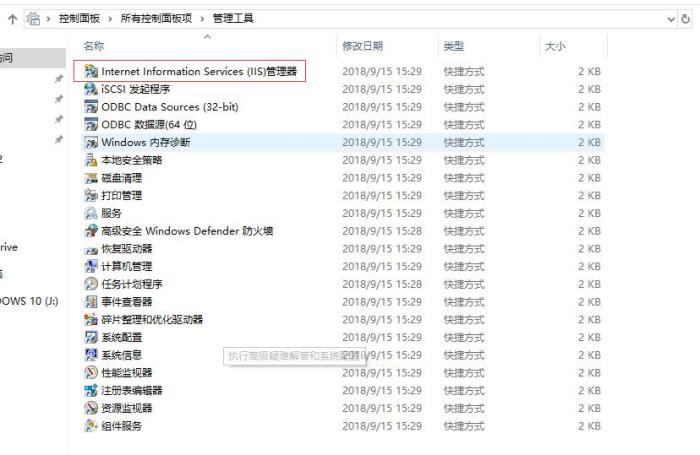
打开桌面上的IIS管理器,点开网站,里面有一个默认站点,浏览
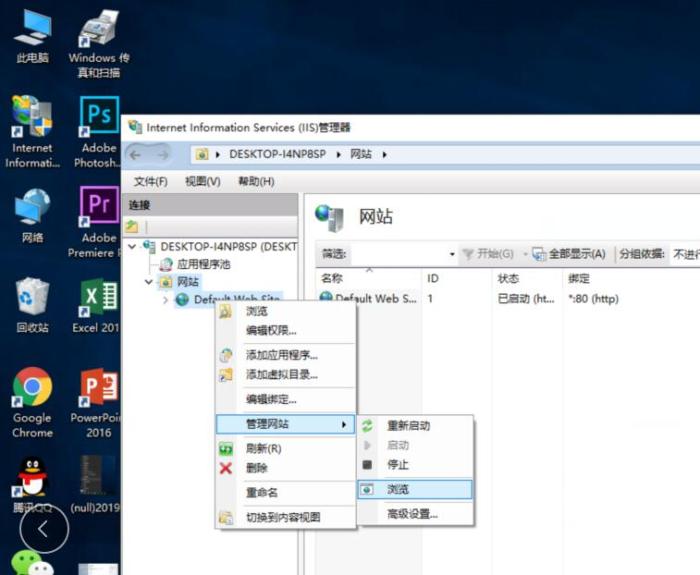
如果 出现这个画面,就说明我们的IIS已经安装好了。
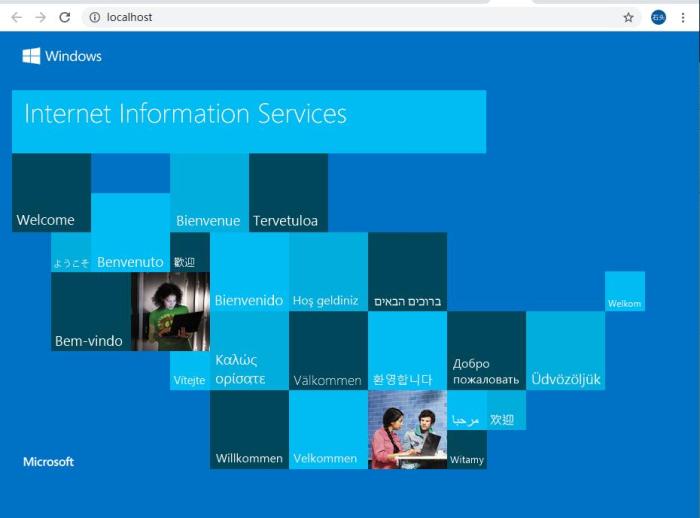
第二步,修改PHP配置文件
在D盘根目录新建一个名为php的文件夹,这个文件夹用来存放PHP配置文件、数据库文件。然后在这个文件夹再新建一个名为php的文件夹,把我们刚才下载的PHP文件解压到这个文件夹里面。把php文件里面的php.ini-development复制一份,然后把名称修改为php.ini,如下图:
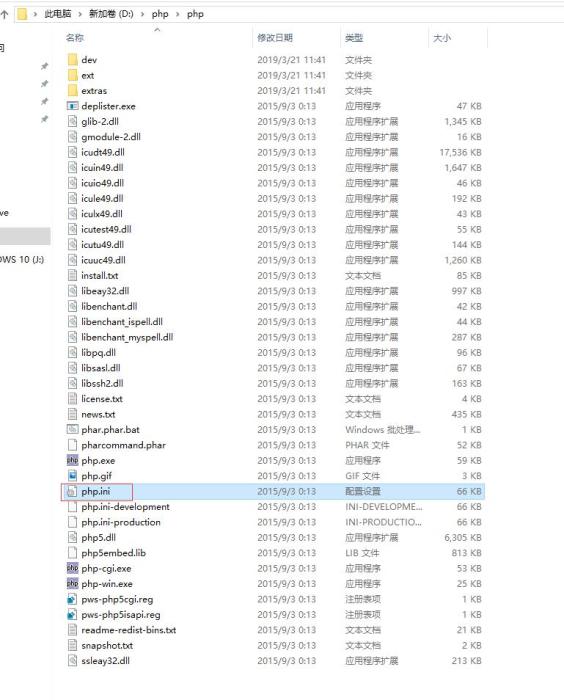
用记事本打开这个php.ini,搜索extension_dir,大约在721行
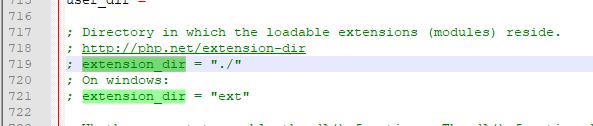
把extension_dir前面分号去掉;把后面的ext修改为:D:phpphpext ,修改后如下。

搜索date.timezone,大约在909行,把它前面的分号去掉,把date.timezone =修改为:date.timezone = Asia/Shanghai
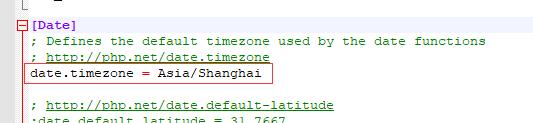
继续搜索extension=php_ 把下列几个扩展前面的分号去掉,下面几个是必须要打开的。如果你运行程序提示缺少哪个扩展,直接修改PHP.INI文件就行了。
extension=php_curl.dll extension=php_gd2.dll extension=php_mysql.dll extension=php_mbstring.dll extension=php_mysqli.dll extension=php_pdo_mysql.dll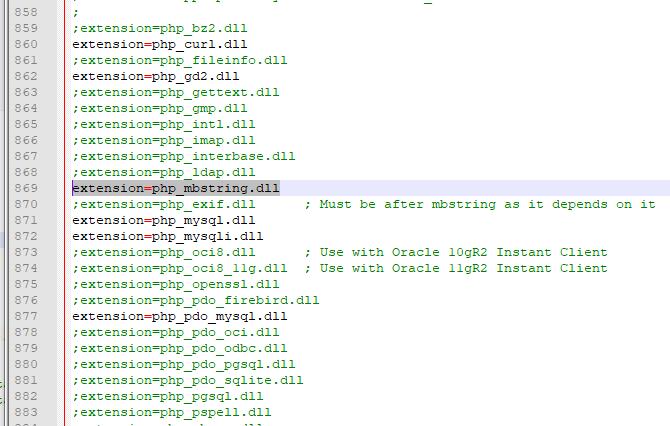
保存。打开IIS管理器,点击右边的处理程序映射。
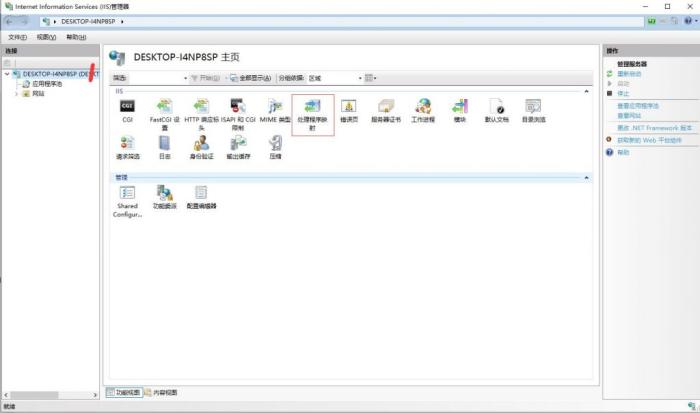
添加模块映射
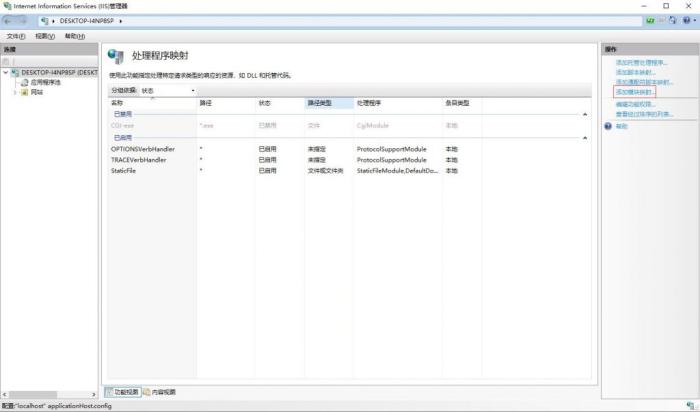
填写如下图所示:模块选择FastCgiModule
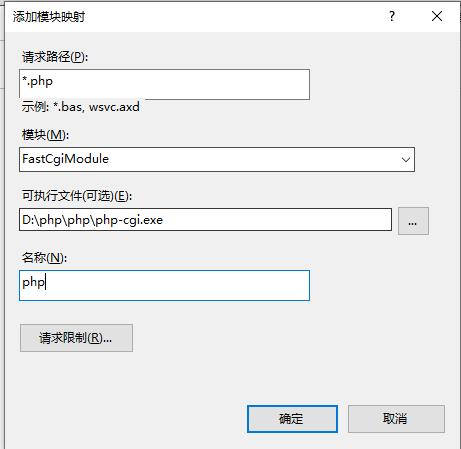
注意,当你选择可执行文件时,看到的都是.dll文件
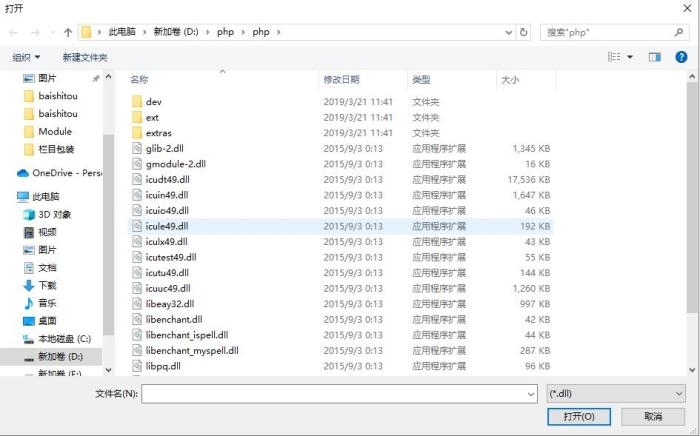
你要先选择*.exe(如下图),然后才会看到这个php-cgi.exe
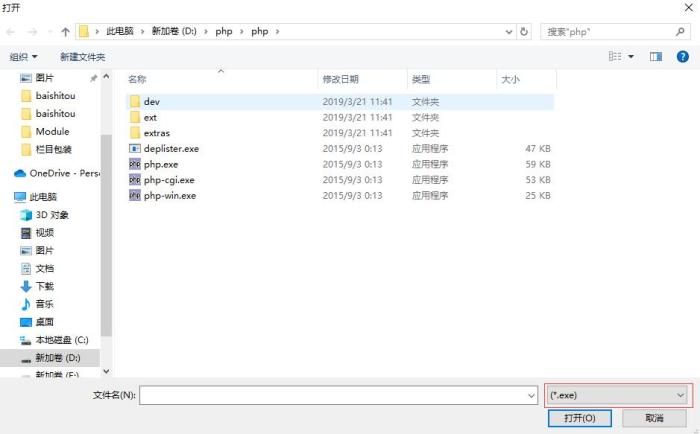
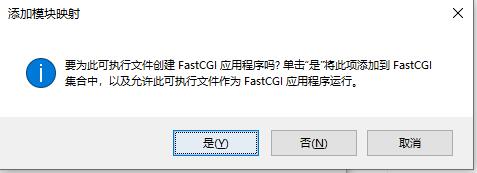
添加php默认文档
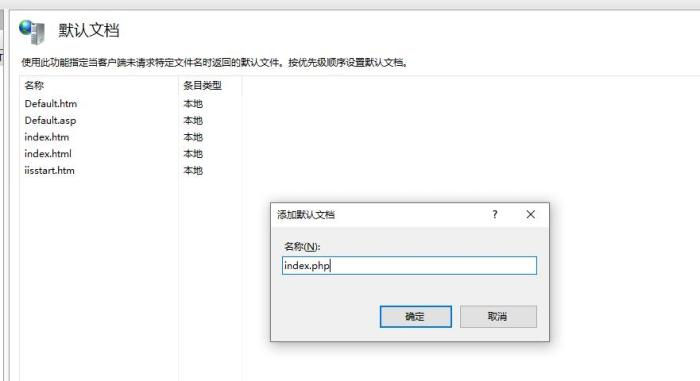
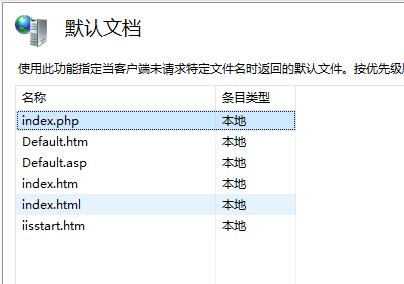
把默认站点暂停,或者删除也行。
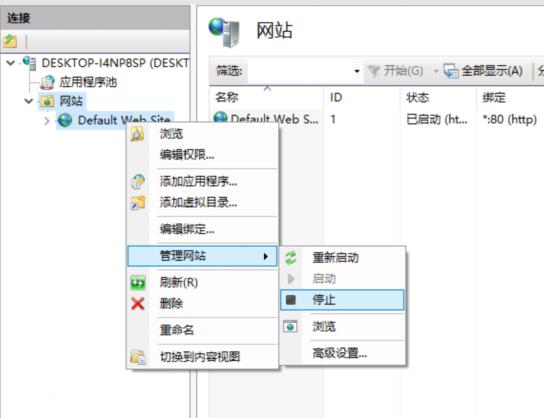
然后,我们来看看PHP有没有配置成功。在D盘根目录下新建一名为web文件夹,用来存放网站,如果你有多个网站需要调试,那就在这个web文件夹里面再建一个,这里我在WEB文件夹里新建一个test的文件夹,在这个文件夹里新建一个php文件,名称随意,我这里文件名为index.php,内容为
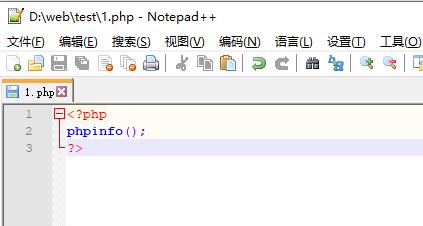
我们来新建一个网站。把物理路径指向我们上一步新建test网站目录。注意端口。如果你就一个站,那就用默认的80端口就行了。如果你有需要新建多个站,那就得修改端口。我这里用8001,如果再建第二个站的话,那就是8002、8003,以此类推。可建多个站。点击确定。如果你搭建的环境应用于服务器上面,IP地址处应填写你的服务器IP,端口处默认80,主机名处填写你的域名。
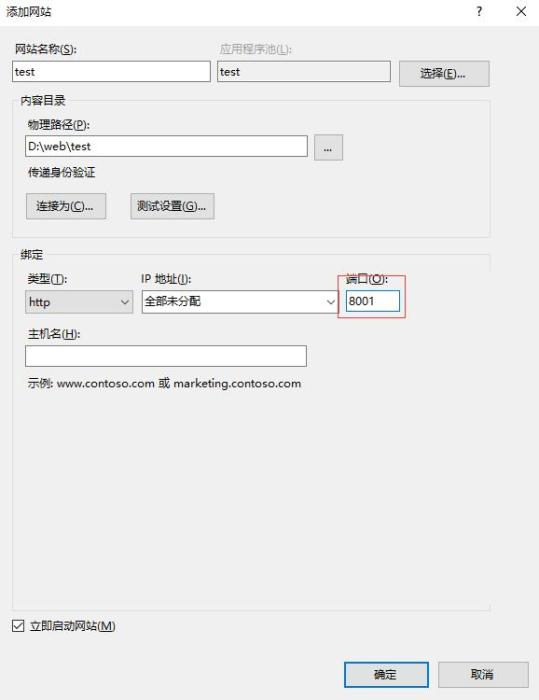
下面激动人心的时刻就要到了,在新建的站点单击右键,管理网站-浏览
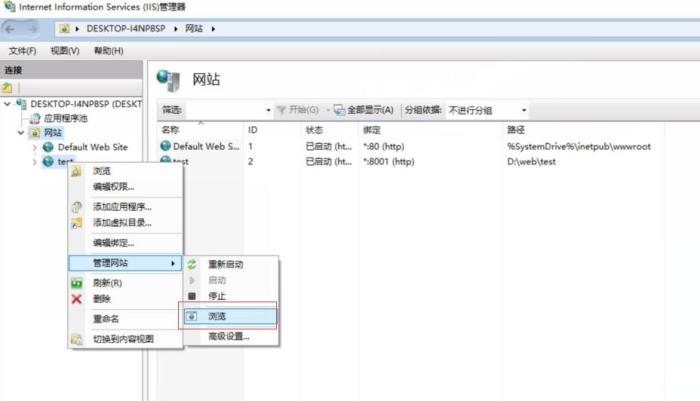
出现这个画面,说明我们的PHP运行环境配置成功。
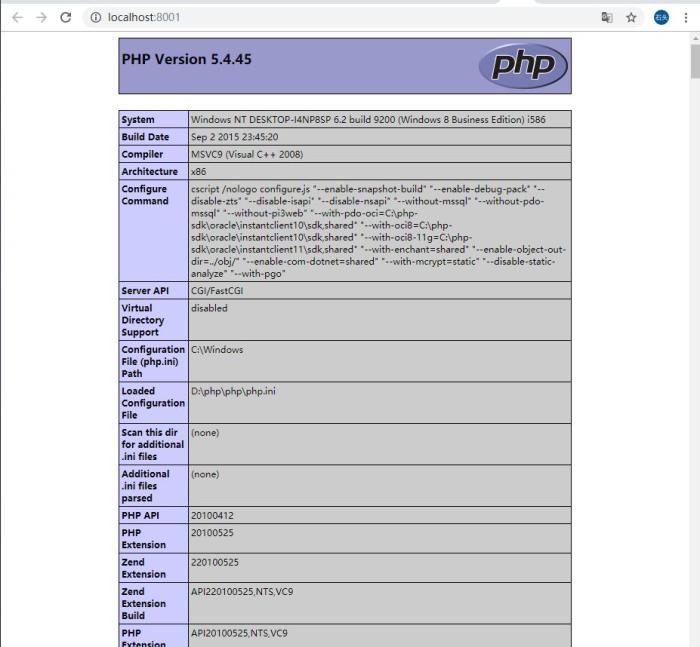
上面步骤中,在添加处理程序映射模块及默认首页文件档这两个环节我这边是全站添加的,就是说,添加后,后面的新建的站点都用这个配置,你也可以不用添加全站,新建一个站点就添加一个。
第三步 安装数据库软件
直接双击安装,到这一步后,选第二项,
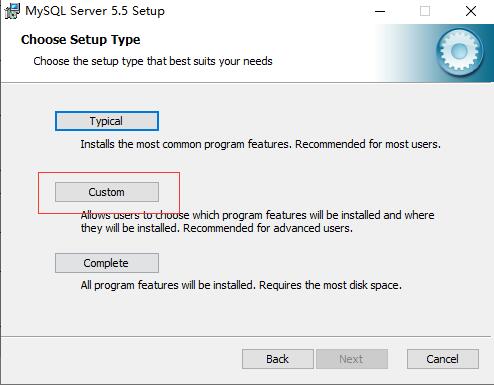
把mysql server默认安装在C盘的路径修改为D:PHP
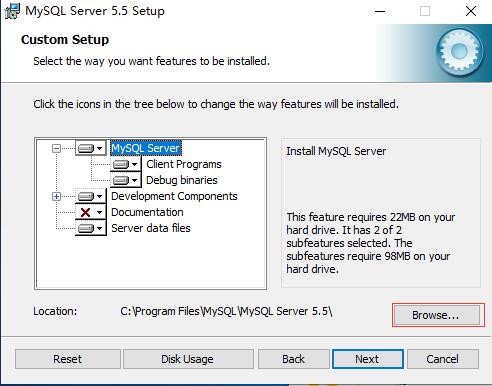
修改后如下图
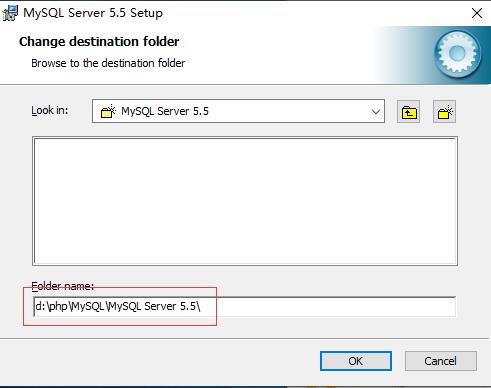
点击server data files,把数据库路径也修改为D盘PHP文件夹里面。如下图
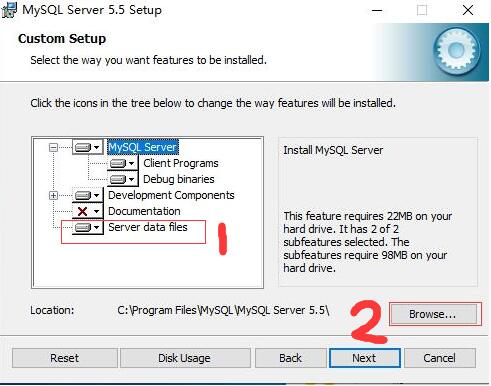
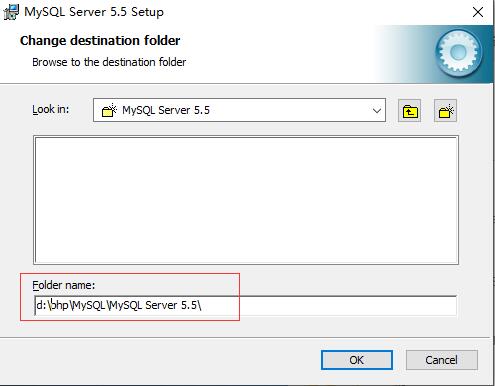
编码选择UTF8
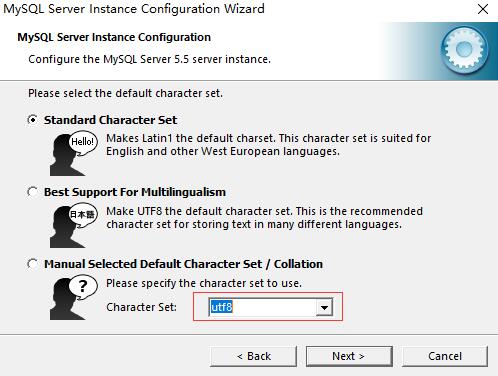
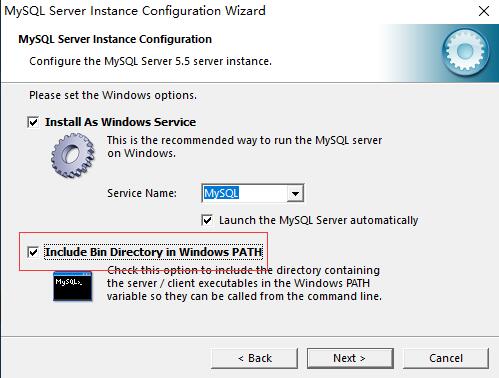
输入数据库密码。
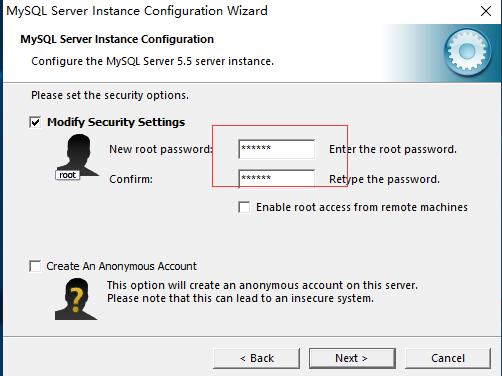
安装结束
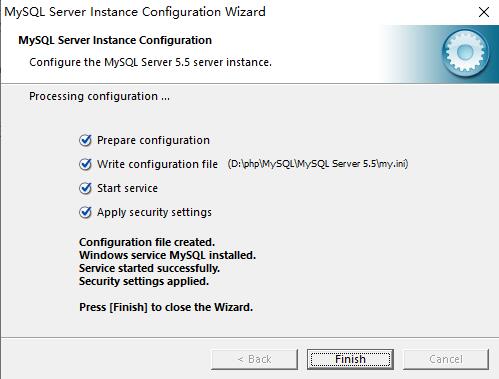
现在我们测试一下看看成功不。点击开始,打开MySQL 5.5 Command Line Client
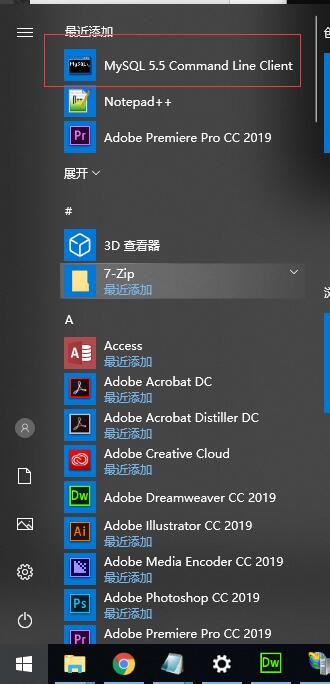
输入数据库密码:出现这个画面,就说明安装成功了。
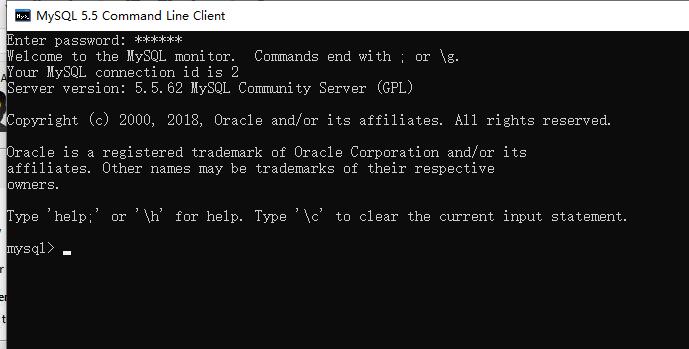
第四步。安装数据库管理工具phpmyadmin
把上面下载的phpmyadmin解压到D盘PHP文件夹里面
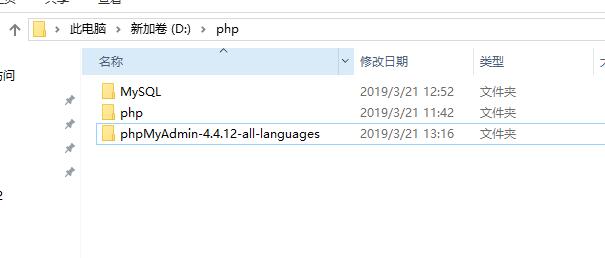
打开IIS管理工具,新建phpmyadmin管理网站
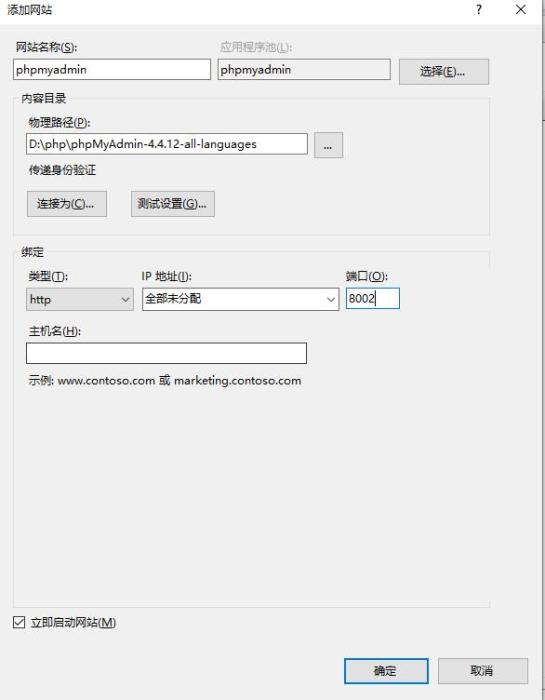
访问这个管理,输入用户名和密码,
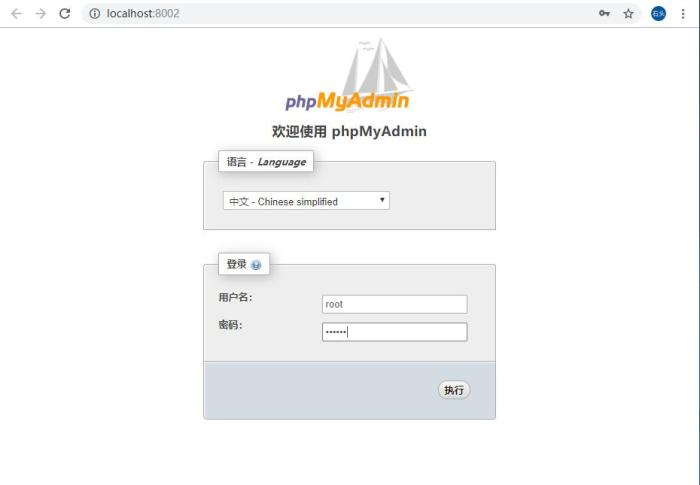
成功登录
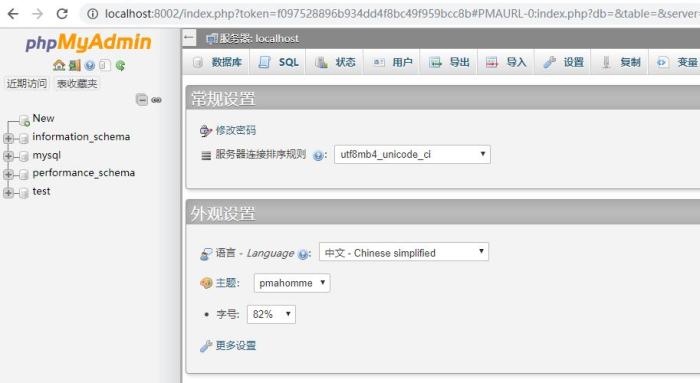
在新建网站填写数据库参数时,用户名就填写root.密码填写你安装时的密码,数据库名称你自定义。
以后,既使你重新安装系统,你只需要把D:phpMySQLMySQL Server 5.5data里面的数据库数据备份一下,然后全新安装mysql后,再把备份的data替换新的data目录就行了。直接使用。
联系信息:邮箱aoxolcom@163.com或见网站底部。



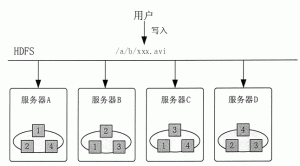


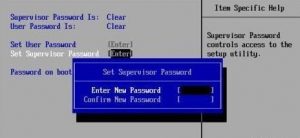











请登录后发表评论
注册
社交帐号登录